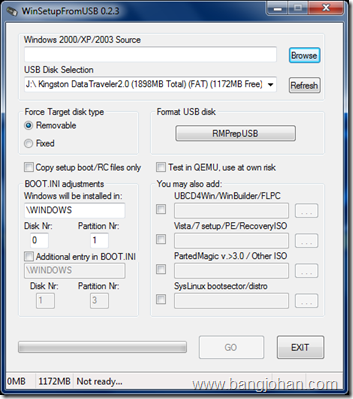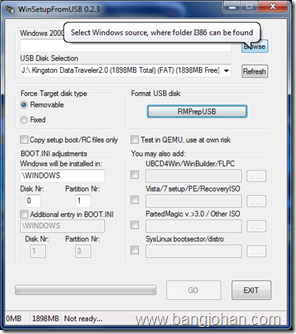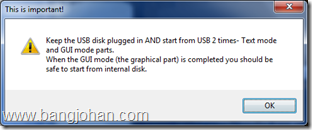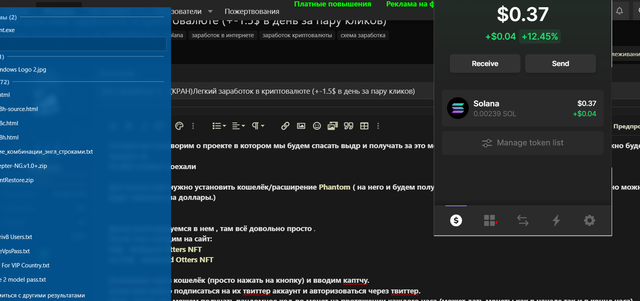Untuk membuat bootable Flashdisk windows 7 yang perlu anda miliki adalah
1. Satu buah USB Drive atau Falshdisk dengan kafasitas memori minimum 4 GB
2. Aplikasi untuk membuat bootable Flash Disk Win7 silahkan DOWNLOAD Windows 7 USB/DVD Download tool
kedua poin diatas telah Anda persipkan untuk langkah awal segera format flashDisk anda dengan HPUSBDisk, kemudian instal Windows7 USB DVD Tool sampai selesai, Untuk lebih jelasnya saya telah persipkan gambar 1 untuk tampilan awal setelah anda jalankan Windows7 USB DVD Tool
Setelah tampilan seperti diatas klik tombol Browse kemudian cari file ISO windows 7 pada PC Anda lalu klik tombol Next
Pilih tombol USB device dan akan langsung terbaca secara otomatis (lihat gambar dibawah)
Yang harus anda lakukan sekarang adalah menekan tombol Begin Copying lalu tunggu hingga proses penyalinan file windows 7 selesai
Windows 7 sekarang dapat dipergunakan melalui USB Drive/FlashDisk
UPDATE!!!!!!!!!!!!!!!!!!!!!!!!!!!!!!!!!!!!!!!!!!!!!!!!!!!!!!!!!!!!!!!!!!!!!!!!!!!!!!!!
Apabila cara diatas masih kurang memuaskan Anda bisa menggunakan cara burning Iso Windows 7 Ke Usb dibawah ini hanya dengan beberapa langkah berikut ini:
1. Download Unetbootin
2. Setelah diformat masukkan USB drive/flashdisk
3. Jalankan Unetbootin portable lalu silahkan atur pengaturannya seperti berikut:
4.Tunggu beberapa saat hingga proses berhasil
5. USB drive siap dipakai
UPDATE!!!! Cara Instal Windows 7 Melalui FlashDisk
Sebenarnya untuk cara instalasi via FlashDisk itu hampir sama dengan menggunakan CD/DVD cuma yang membedakannya hanya dari Boot pertamanya saja, jika Anda mau instal OS dari FlashDisk perhatikan gambar dibawah ini untuk setting BIOS-nya. Pada First Boot Device menunjukan CD ROM (untuk instal windows melalui CD/DVD) jika ingin menginstal windows 7 ke Flashdisk cukup ganti First Boot Device ke nama FlashDisk Anda.
UPDATE..16 April 2012
Cara membuat Bootable Flash Disk Windows 7 dengan UltraISO
1. Download Dan Instal UltraISO Silent Installer
2. Setelah UltraISO terinstal dengan benar silahkan klik kanan pada file ISO windows 7 kemudian pilih “Open With UltraISO”
3. Masukkan flash drive (Bisa menggunakan 4GB namun 8GB akan lebih baik)
4. Pada kiri atas UltraISO, Anda akan melihat “Bootable” – klik dan pilih “Write Disk Image”
5. Dalam “Disk Drive” Temukan nama flash disk Anda
6. Setelah Anda yakin itu adalah Flash Drive Anda, klik “Write”.
(Ini akan memakan waktu sekitar 5-10 menit tergantung kecepatan drive Anda)
semoga bermanfaat