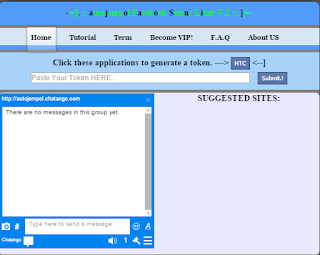Pada Koding, salah satu tujuan kami adalah untuk membawa komputasi kepada massa. Hari ini, kita melakukannya dengan memberikan setiap pengguna Koding dengan AWS contoh t2.micro, 100% gratis selama Anda aktif menggunakannya. Namun, contoh gratis ini memiliki dua hal yang kurang
Ternyata off setelah 60 menit tidak aktif
Hal ini terbatas dalam sumber
Jadi, jika Anda memiliki bertenaga tinggi, selalu-pada mesin (virtual atau fisik) di tempat lain, Anda tidak bisa menghubungkannya ke akun Koding dan memiliki yang terbaik dari kedua dunia. Tentu, ini adalah salah satu fitur yang paling diminta. Dengan memungkinkan Anda untuk menghubungkan mesin Anda sendiri untuk akun Koding Anda, Anda dapat menggunakan editor Koding ini, fitur kolaborasi terminal dan hidup pada mesin Anda sendiri. Plus, Anda dapat mengatur semuanya dari antarmuka tunggal! Nah, kami mendengar Anda keras dan jelas dan hari ini kami sangat gembira untuk mengumumkan bahwa Anda sekarang dapat menghubungkan mesin Anda sendiri untuk Koding!
Untuk membantu merayakan peluncuran fitur ini mengagumkan, kami telah bermitra dengan pengembang lain mencintai perusahaan, DigitalOcean. Orang-orang yang murah hati selama di DigitalOcean memberikan $ 20 dalam kredit gratis bagi Koding pengguna yang membuka rekening DigitalOcean baru. Anda dapat menggunakan tawaran ini untuk mendapatkan selalu-on DigitalOCean VM hingga empat bulan ... gratis! Harap dicatat, penawaran ini hanya berlaku untuk pengguna DigitalOcean baru.
Bagaimana cara mendapatkan tawaran ini?
Jika Anda adalah pengguna Koding dalam performa yang baik (berarti Anda sudah teratur digunakan Koding), Anda akan menerima tawaran kode khusus melalui email. Jika Anda bukan pengguna
Apa langkah-langkah untuk menghubungkan akun Koding Anda untuk DigitalOcean?
Menghubungkan mudah!
Untuk pelanggan
DigitalOcean baru:
Setelah Anda menerima kode tawaran dari kami melalui email, hal pertama yang perlu Anda lakukan adalah kepala ke DigitalOcean dan membuka rekening baru.
Setelah Anda mengkonfirmasi dan mengaktifkan account Anda, jalankan tetesan
DigitalOcean. (Pelajari lebih lanjut tentang membuat Droplet pertama Anda pada DigitalOcean).
Untuk pelanggan
DigitalOcean baru dan saat ini:
Setelah tetesan berjalan, hop ke akun Koding dan memulai proses untuk menambahkan Anda DigitalOcean VM
Sistem akan berikutnya menampilkan perintah satu baris yang dapat dijalankan di Anda DigitalOcean Droplet.
Run yang perintah pada tetesan dan skrip instalasi akan mengurus sisanya. Ini akan men-download dan menginstal Layanan Connector Koding pada Anda DO Droplet dan setelah selesai, droplet DO Anda akan muncul di sidebar Koding sebagai VM tersedia!
(Catatan: perintah instalasi yang dihasilkan setiap kali Anda membuka "tambahkan VM Anda" kotak dialog jadi jangan menggunakannya kembali karena akan gagal jika digunakan kembali)
Video di bawah ini menunjukkan bagaimana Anda dapat mengaktifkan dan menggunakan fitur ini. Nikmati baru DigitalOcean VM langsung di akun Koding Anda!
Untuk mendapatkan Anda untuk mencoba fitur baru dan menarik ini, kami telah bermitra dengan DigitalOcean untuk membawa Anda tawaran yang luar biasa ... $ 20 dalam kredit gratis bagi pengguna DigitalOcean baru! Cukup untuk 4-bulan gratis untuk selalu-on DigitalOcean VM! DigitalOcean adalah salah satu layanan infrastruktur awan yang paling cepat berkembang untuk pengembang dengan yang sederhana dan mudah digunakan UI dan batuan padat VMS. Read more ...
Unik, satu kali penggunaan tawaran kode Anda:
KODING-39e67d75
Mendaftar di
DigitalOcean →
Harap dicatat - tawaran promosi ini hanya berlaku untuk pelanggan DigitalOcean baru melalui 14/08/2015